AI 文件编辑与处理的全面指南:从创建到输出 (ai文件编辑器)
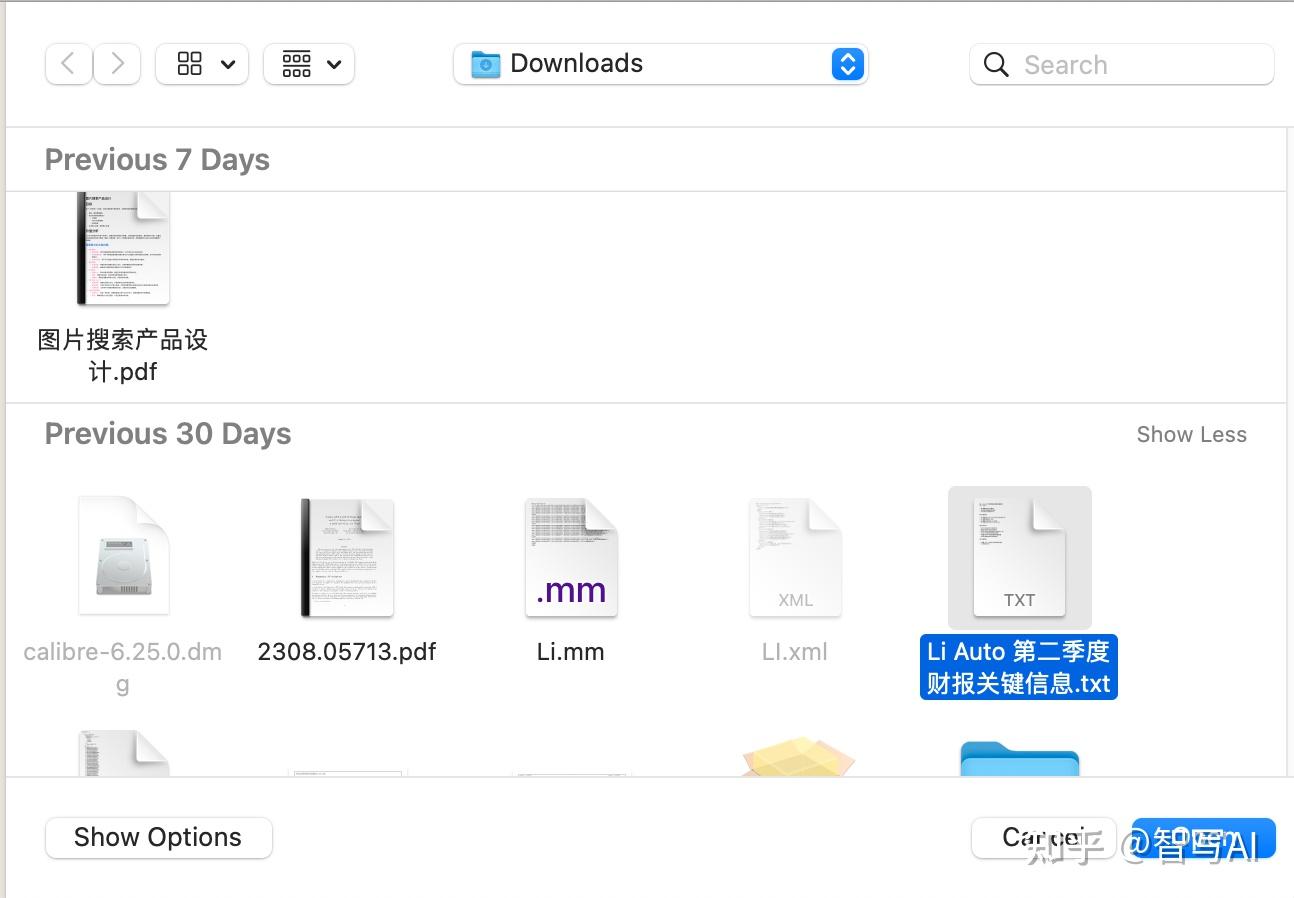
简介
Adobe Illustrator (AI) 是一種強大的矢量圖形編輯軟體,被廣泛用於創建和編輯各種圖形設計專案。從簡單的標誌到複雜的插圖,AI 為設計師提供了豐富的功能和工具來實現他們的願景。本指南將帶你深入瞭解 AI 文件的編輯和處理,從創建新文件到將其輸出為各種格式。
創建新 AI 文件
要創建一個新的 AI 文件,請執行以下步驟:1. 打開 Adobe Illustrator。
2. 選擇「檔案」>「新建」。
3. 在「新建文件」對話框中,設定下列內容:- 名稱:為文件指定一個名稱。- 寬度和高度:設定文件的大小。- 單位:選擇要使用的單位(例如,英寸、公分或像素)。- цветовой режим:選擇文件の色空間(RGB 或 CMYK)。- 畫板模式:選擇是要建立單個畫板還是多個畫板。
4. 點擊「建立」。
編輯 AI 文件
一旦你建立了一個新的 AI 文件,就可以開始編輯它了。AI 提供了一系列工具,可讓你輕鬆地創建、編輯和操作路徑、形狀和文字。
基本工具
以下是 AI 中一些最常用的基本工具:- 選取工具:用於選擇和操作物件。
– 直線段工具和曲線段工具:用於創建和編輯路徑。
– 矩形工具、橢圓形工具和多邊形工具:用於創建基本形狀。
– 文字工具:用於添加和編輯文字。
高級工具
除了基本工具外,AI還提供了一系列高級工具,可讓你執行更複雜的任務:- 鋼筆工具:用於創建精確的路徑。
– 鉛筆工具:用於手繪路徑。
– 形狀生成工具:用於創建複雜的形狀。
– 圖案建立工具:用於創建和編輯圖案。
使用圖層
圖層是組織和管理 AI 文件中不同元素的一種強大方式。你可以創建多個圖層,並將不同的物件組織到每個圖層中。這樣可以讓你輕易地隱藏、鎖定或編輯特定組件,而不會影響其他元素。要創建一個新的圖層,請點擊「視窗」>「圖層」。在「圖層」面板中,點擊「新增圖層」按鈕 (+)。
處理 AI 文件
編輯完 AI 文件後,下一步是處理它以備輸出。這包括調整文件大小、解析度和色彩設定。
調整文件大小
調整文件大小可以減少文件的大小並加快載入時間。要調整文件大小,請執行以下步驟:1. 選擇「檔案」>「儲存為 Web(舊版)」。
2. 在「儲存為 Web(舊版)」對話框中,調整下列內容:- 預設:選擇一個預設(例如,GIF、JPEG 或 PNG)。- 影像大小:調整影像的寬度和高度。- 品質:選擇影像的品質設定。
3. 點擊「儲存」。
調整解析度
解析度是指每英寸包含的像素數。較高的解析度會產生更清晰、更詳細的影像,但也會增加文件大小。要調整解析度,請執行以下步驟:1. 選擇「效果」>「文件解析度」。
2. 在「文件解析度」對話框中,調整「解析度」設定。
3. 點擊「確定」。
調整色彩設定
色彩設定會影響文件在不同裝置上的顯示方式。要調整色彩設定,請執行以下步驟:1. 選擇「編輯」>「色彩設定」。
2. 在「色彩設定」對話框中,調整下列內容:- цветовой режим:選擇文件の色空間(RGB 或 CMYK)。- 工作空間:選擇文件的色彩工作空間。- 顯示選項:調整預覽顯示選項。
3. 點擊「確定」。
輸出 AI 文件
當你完成編輯和處理 AI 文件後,就可以將其輸出為各種格式了。最常見的輸出格式包括:- AI:Adobe Illustrator 的原生檔案格式。
– EPS:包含 PostScript 命令的 вектор圖形檔案格式。
– PDF:便攜式檔案格式,用於交換和儲存文件。
– SVG:可縮放向量圖形,用於 Web。
– JPEG:有損圖片檔案格式,用於 Web 和印刷。
– PNG:無損圖片檔案格式,用於 Web 和印刷。要輸出 AI 文件,請執行以下步驟:1. 選擇「檔案」>「儲存為」。
2. 在「儲存為」對話框中,選擇要輸出的檔案格式。
3. 調整輸出設定(例如,影像品質和解析度)。
4. 點擊「儲存」。
結論
Adobe Illustrator 是一種功能強大的矢量圖形編輯軟體,提供了一系列工具來創建和編輯令人驚嘆的設計。通過理解 AI 文件的創建、編輯和處理過程,你可以充分利用它的功能來實現你的設計願景。

