亿图脑图强大功能:从思维导图到复杂的图表 (亿图脑图使用教程)

亿图脑图是一款功能强大的思维导图和图表制作软件,可以帮助您轻松创造清晰、有组织的视觉表现。从简单的思维导图到复杂的图表,亿图脑图提供了广泛的模板和工具,以满足您的所有需求。
亿图脑图主要功能
- 思维导图:创建清晰的思维导图,以组织您的想法和信息。
- 图表制作:制作各种图表类型,包括流程图、组织结构图、甘特图等。
- 模板库:访问丰富的模板库,快速开始并节省时间。
- 协作功能:多人协作实时编辑同一个文档。
- 导出和分享:导出您的图表为各种格式,以便轻松分享和协作。
如何使用亿图脑图
创建思维导图
- 打开亿图脑图,选择“文件”->“新建”->“思维导图”。
- 输入主题并将分支拖放到画布上,以组织您的想法。
- 添加注释、图像和附件,以进一步阐述您的想法。
创建图表
- 打开亿图脑图,选择“文件”->“新建”->“图表”。
- 选择所需的图表类型并将其拖放到画布上。
- 添加节点、连接线和其他元素,以构建您的图表。
使用模板
- 在亿图脑图中,单击“模板”选项卡。
- 浏览模板库并找到适合您需要的模板。
- 单击模板上的“创建”按钮以立即开始使用模板。
协作和分享
- 通过单击“邀请协作者”按钮邀请他人协作编辑。
- 协作者可以在线实时编辑文档。
- 通过单击“共享”按钮,您可以轻松地与他人共享您的图表。
亿图脑图适用场景
- 组织和展示想法:使用思维导图整理您的想法,并以清晰且易于理解的方式呈现它们。
- 项目管理:创建流程图、甘特图和其他图表,以规划和管理您的项目。
- 组织结构展示:绘制组织结构图,以清晰地展示组织结构和职责。
- 数据可视化:将复杂数据转化为易于理解的图表,以帮助您做出明智的决策。
- 教育和培训:创建思维导图和图表,以有效地教导和传授概念。
亿图脑图下载和定价
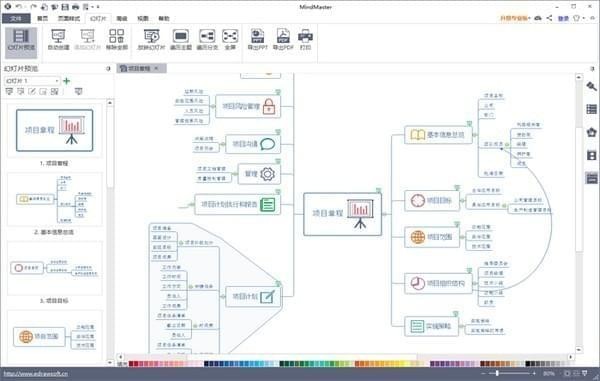
您可以从亿图脑图官方网站下载亿图脑图。个人版免费使用,而专业版和企业版提供更高级的功能和支持。定价详情可访问官方网站。
结论
亿图脑图是一款功能强大的工具,可以帮助您创建清晰、有组织的思维导图和图表。无论是规划项目、组织想法,还是进行数据可视化,亿图脑图都能提供您所需的所有工具和功能。立即下载并开始释放您的创造力!
亿图脑图MindMaster怎么改变字体颜色
在亿图脑图MindMaster中编辑完成内容后,我们可以进行基础的编辑和设置,使思维导图整体更加美观好吸引人,突出思维导图中的重点信息等等。
比如我们可以设置文字内容的颜色,那小伙伴们知道亿图脑图MindMaster中怎么改变字体的颜色吗,其实改变方法很简单。
只需要选中文字内容后浮动工具栏或者界面右侧的“字体”栏中点击字体颜色图标(也就是字母A下方有颜色的图标)就可以轻松更改到想要的颜色了。
如果有需要我们还可以使用其他的工具对字体进行设置,比如我们可以设置文字的字号大小,设置高亮显示等等。
接下来,就来和小伙伴们分享具体的操作步骤了,有需要或者是感兴趣的小伙伴们快来一起往下看看吧!操作步骤第一步:双击打开亿图脑图MindMaster进入编辑视图;第二步:可以使用鼠标绘制选框选中需要进行修改的内容;第三步:如果需要全部进行设置,可以按需Ctrl+A快捷键进行全选;第四步:接着点击浮动工具中如下图所示的图标可以打开字体颜色,将鼠标悬停到不同的颜色上可以看到预览效果;第五步:也可以在界面右侧的“字体”栏中点击同样的 图标进行设置,点击某个颜色就可以直接进行应用;第六步:如果有需要可以点击选中内容后点击如下所示的图标设置高亮显示;第七步:选中文字内容后我们还可以点击设置想要的字体字号,加粗,斜体,下划线,删除线等样式效果。
以上就是亿图脑图MindMaster中改变字体颜色的方法教程的全部内容了。
选中内容后,在界面右侧我们还可以点击修改边框,分支线的颜色,小伙伴们可以按需进行操作。
亿图导图在线-亿图脑图如何免费导图社区
亿图图示怎么画思维导图 点开亿图图示软件,点击开始-思维导图,选择要画的思维导图。 添加一个主标题作为整个思维导图的『出发点』。 我们可以根据实际需要,点击主标题右上角添加树枝。 然后在树枝上继续点击右上角添加子树枝。 然后给树枝写上名字 最后我们可以添加主题和气泡,让思维导图更加漂亮。 亿图脑图如何免费导图社区 第一步:快速创建思维导图 1、打开亿图软件,点击新建中的“思维导图”; 2、选择从“模板”或者“例子”中新建,双击即可直接进入; 3、在思维导图的编辑界面你会发现自动为你打开了相对应的库和思维导图菜单栏。 第二步:添加主题 方法1:通过用浮动按钮添加: 点击浮动按钮右侧功能键进行添加,如下图所示: 方法2:从符号库中添加: 1、软件界面左侧的符号库中有内置的图形符号,根据需求选择相对应的图形,直接拖拽至绘图界面即可; 2、只要该图形拖拽至需要吸附的主题附近,然后松开鼠标就会自动吸附了。 第三步:通过“思维导图”菜单栏进行编辑 1、插入主题或者副主题:选中需要添加主题或者副主题的图形,点击“插入主题”或者“副主题”即可。 2、插入多个主题:选中需要插入的图形,点击“添加多个主题”,然后在弹出的文本框中输入需要添加的主题名称,一行代表一个主题,如图所示: 3、插入关系: 方法1:点击“插入关系”后,将鼠标移动至绘图界面,当鼠标靠近主题或者副主题附近时,会出现许多的连接点,只要将鼠标移动至需要添加的连接点上,就会出现红色的标识,如下图所示,然后点击鼠标左键并移动至下一个连接点,再放开鼠标即可。 方法2:通过软件界面左侧“符号库”中的“关系”同样也可以添加关系,将其直接拖拽至绘图界面,然后调整箭头的两个链接点即可。 PS:连接线上一般有两个黄色的菱形符号,拖动它可以对线条的弧度、方向等进行调整。 4、插入图形、照片 方法1:从符号库中添加:点击符号库中小图标,根据预览的图片选择需要的符号库,然后拖拽至绘图界面或者双击都可以。 当拖动到思维导图旁,出现一个橙色的框显示时,该符号就已黏附到导图中了。 方法2:在打开所需要的符号库后,点击“思维导图”菜单栏下的“从库中插入图形”,然后在下拉框中点击相应图形,即可插入至思维导图主题中。 此方法插入的图形与主题是依附在一起的,移动主题时,图形也一起在移动。 方法3:通过“插入图片”添加,点击“思维导图”菜单下的“插入图片”,即会弹跳出选择图片的窗口,然后在电脑文件中选择相应图片,点击打开即可添加至导图的标题中。 此方法可以对插入图片的位置进行调整。 5、对主题进行编号:点击思维导图菜单的编号按钮,即可给整个导图添加编号,再点击一次则取消编号。 6、更改思维导图主题:此功能可以快速的调整整个思维导图的样式,其中包含线条、外框、填充、字体、颜色及形状属性等。 第四步:调整思维导图的布局 亿图软件提供七种布局样式,可一键自动将思维导图进行布局整理,让整个思维导图结构更清晰! 第五步:保存、导出以及打印 1、保存:可直接保存到本地、个人云盘或者团队云。 2、导出:亿图软件支持导出为各种格式的文件,其中包括图片、PS、PDF、office、HTML、Visio、SVG。 3、打印:亿图软件作为一款纯矢量的绘图软件,在打印时,无论将图表放大多少倍,依旧打印十分清晰。同时若需多页打印,还能对打印页面进行统一设置,让打印更方便、快捷! 在线思维导图怎么画 在线思维导图使用方式都差不多,以MindMaster为例 在线MindMaster思维导图的网址为。 点击进入后需要登录,登录方式可以选择账号密码、微信或是QQ登录。 若本身没有账号,则需要点击注册,创建账号。 登录账号后,就可以开始体验MindMaster在线思维导图免费版的功能。 登入后做左侧是主要功能区,有新建、云文件、导图社区、导入、我的收藏、我的分享、回收站七个栏目。 【新建】,用过MindMaster的一定很熟悉,与客户端没什么区别,选择需要新建的思维导图类型单击进入即可。 进入编辑页后,详细操作步骤请戳怎么在线制作思维导图。 【云文件】,文件保存的位置,可以自己新建文件夹,为文件分类保存。 【导图社区】,分享和获取思维导图的地方。 可以将自己的优秀作品分享到社区里,也可以在社区中搜索需要的思维导图。 余下功能介绍请见下方思维导图。 另外,如果您想体验更多MindMaster在线版功能,可以点击网页界面右上角的购买会员按钮,购买会员可选择订阅6个月、12个月或24个月。 点击“登录”按钮,登录亿图免费云账号后,则可管理我的文件(云文件)、账户中心,或是退出登录。 **账户中心的功能有:填写个人资料、查看账户资产、管理登录设备、查看已购买的产品、管理账号安全、查看账号消息、绑定账号。
亿图脑图怎么把单向导图变成双向
1、首先打开亿图图示软件,进入它的主界面。
2、其次点击基本绘图,找到并双击箭头。
3、最后导入单向导图即可。
亿图脑图MindMaster协同版是一款在线思维导图,不仅拥有10w+思维导图模板,支持多人实时在线编辑,还可进行团队管理等高级操作。

